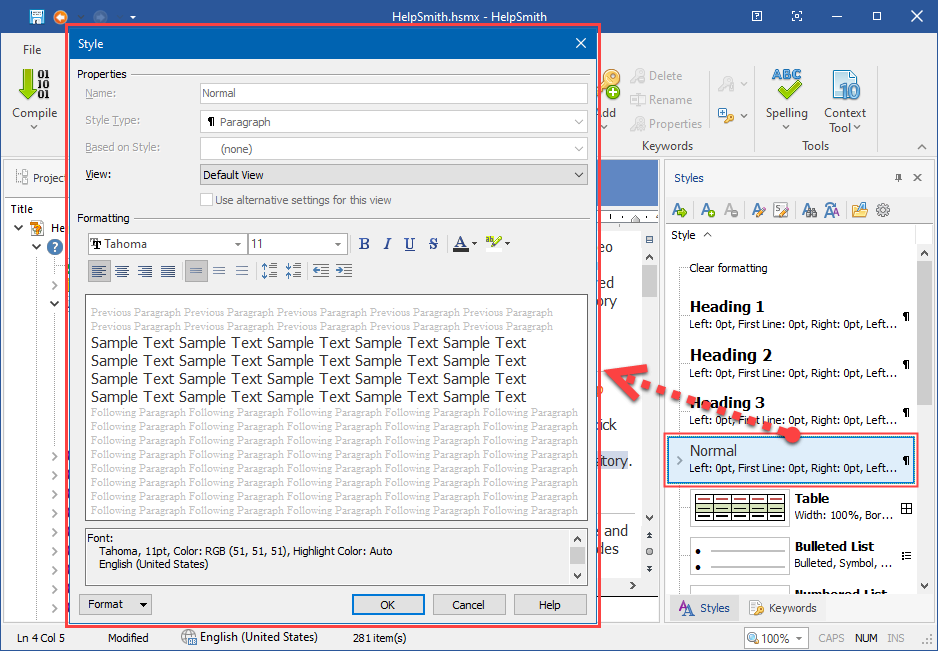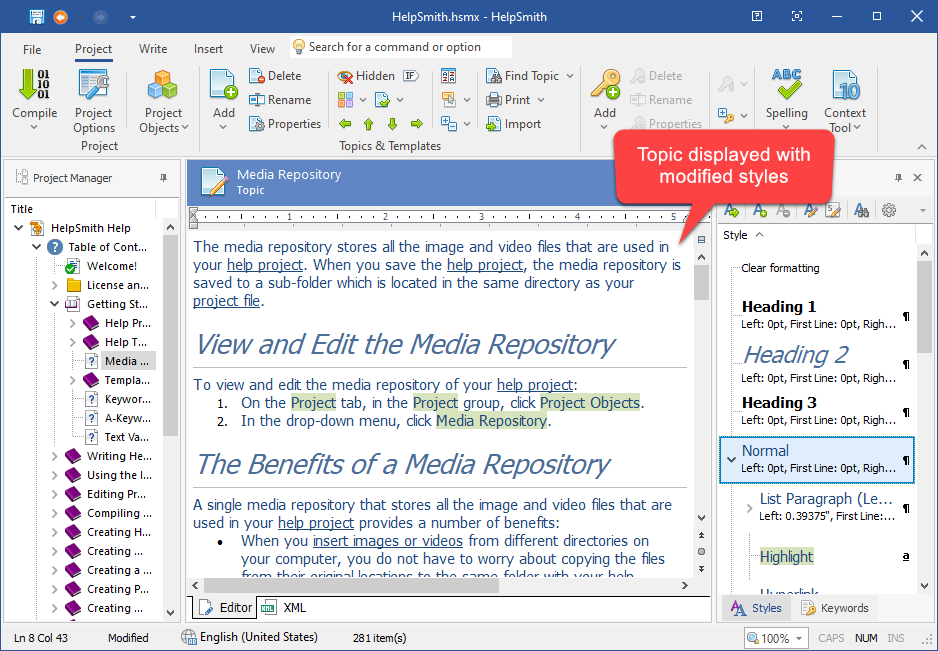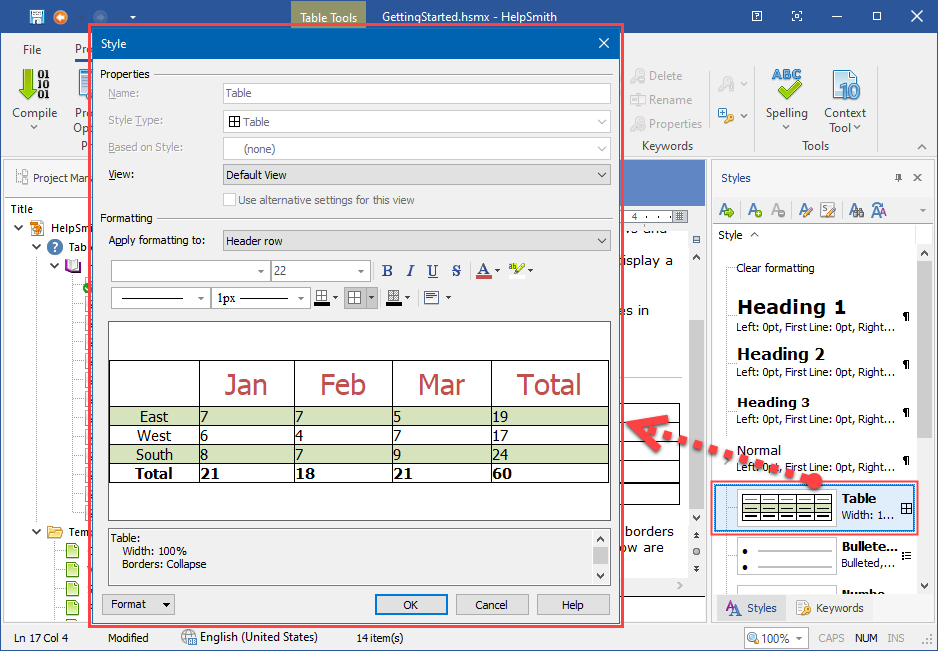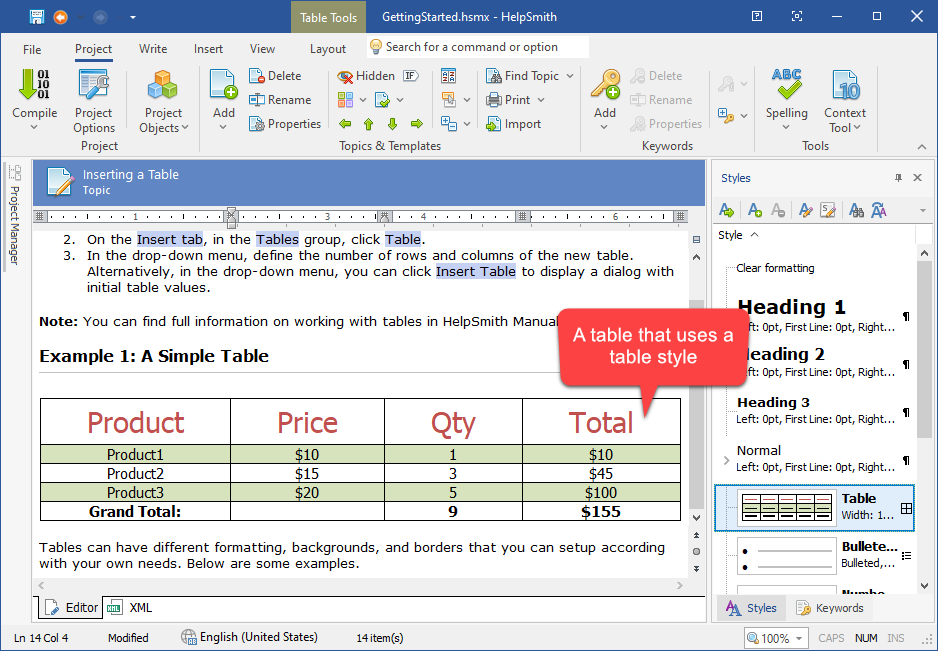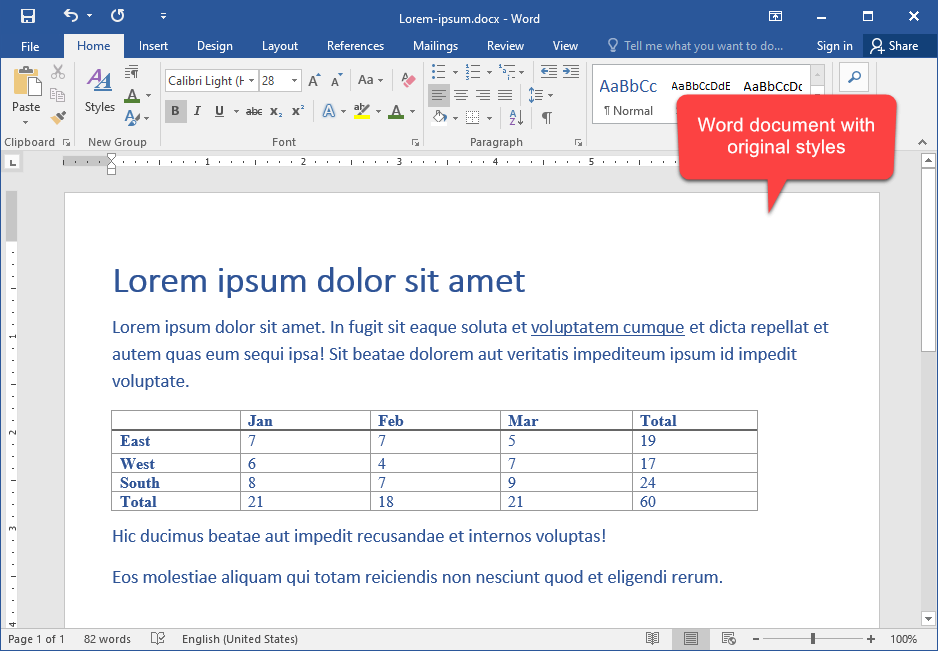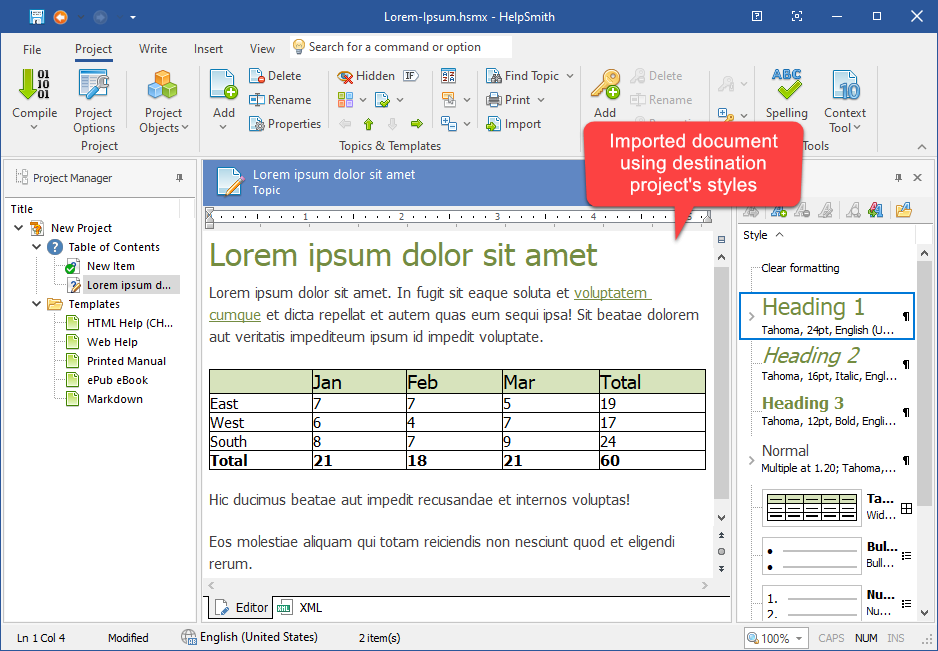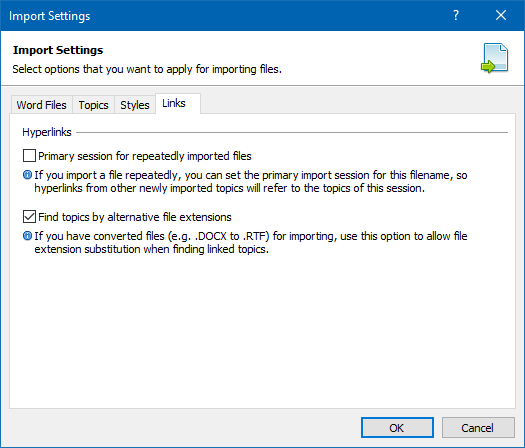We are pleased to announce the release of HelpSmith 10.1 (which you can download from our website) that includes a redesigned word processor with the ability to combine paragraph and text styles, create and use full-featured table styles with flexible settings, provides a new user-friendly border selector for tables, allows you to define keyboard shortcuts for styles, adds extended options for easier import of existing documentation, and other enhancements.
The word processor is a central component that in many ways determines the process of creating help files and documentation with a help authoring tool. Therefore, in HelpSmith we have done a huge work to redesign the built-in word processor and implement support for the most powerful features to give you the possibility to comfortably work on writing and editing content, easily setup and update formatting settings by using styles, complement your texts with visual elements, and, as a result, produce clear and professional documentation in the most efficient way!
Use Combined Paragraph and Text Styles for Text Formatting
HelpSmith 10.1 now allows you to use styles that combine paragraph and text formatting settings, the approach used by MS Word and other major word processors. As a result, you can easily setup fonts, alignment, indentation, spacing, and other parameters without the need to manage text and paragraph styles separately.
In most cases, you can simply use the Heading styles for titles and the Normal style for the main text, and thus, structure content within an individual topic. As usually, in your help project, you have a standard set of styles for hyperlinks, and also the Highlight style which can be used for the names of menu commands and other UI elements in the texts of user instructions.
Remark: It should be noted that the Headings and Normal styles are now automatically converted from text styles to paragraph styles, so they can store settings of the both types. However, if you open an existing help project, it will not require any editing from you, thanks to full backward compatibility provided by HelpSmith.
Similarly to the previous HelpSmith versions, you can, if necessary, set alternative formatting settings for a style in a specific documentation format. For example, if you use the Highlight style to indicate command names mentioned in the text with a background color, you can make this style Bold Text in the Markdown documentation, so it will work in this plain text-based format as well.
Full-featured Table Styles to Work with Tables Effortlessly
With HelpSmith, you can now use full-featured table styles with flexible settings which you can apply to multiple tables in your help project. Thus, when you need to update the appearance of tables in your documentation, you can quickly do so by changing settings of the table style, which eliminates the necessity to edit all the tables individually.
A table style allows you to define formatting for the whole table, or for individual elements of the table. For example, you can set formatting settings (e.g. font name, size, color, line spacing, text alignment, borders, background, etc.) for the header row, total row, table’s first column, even or odd rows and columns, and so on.
And even if you have applied a table style to a specific table in a topic, you can still modify the table’s own properties, say, to change settings of certain table’s cells by defining their own borders, backgrounds, etc., which will overwrite the same settings defined in the linked table style.
Thus, HelpSmith now makes it possible for you to create and update the appearance of tables effortlessly, without having to find and edit each and every table contained in your help project.
Edit Table Borders with a New User-Friendly Interface
The new HelpSmith version provides improved interface for editing table’s borders and background settings, which is similar to the UI which you can find in popular text editors that you can be familiar with.
HelpSmith’s word processor uses the HTML’s table model, which implies that you can define separate borders and backgrounds for the table itself, and also for each of the table’s cells. Moreover, if a table uses the Border Collapse mode, neighbor cells will have common borders, so the web browser will have to determine the dominating border that will be displayed.
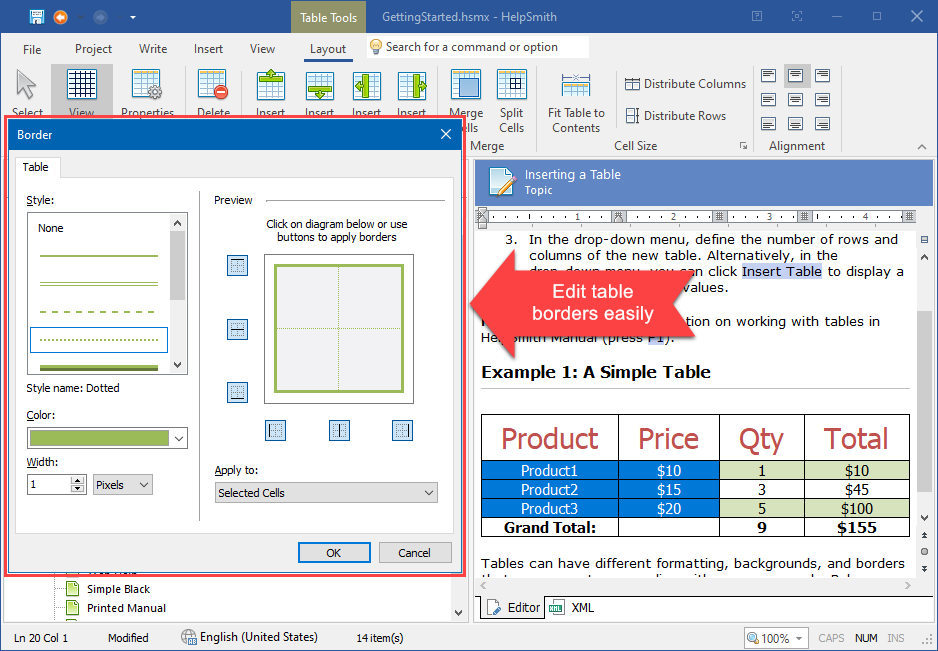
However, despite the complexity of the mentioned model, HelpSmith nows provides you with a user-friendly border selector allowing you to select the desired border style, color, size, and apply it to a specific border easily. Similarly, you can edit background settings which can be applied to the table, or to the selected cells.
How to Edit Borders of a Table
- In the topic editor, select a table, or individual cells that you need.
- Right-click on the selection, and then click Table Properties.
- In the Table dialog, click Borders.
- In the Border dialog, select a border style, specify color, width, and then click on a border in the model in the right side.
- Click OK.
Remark: Depending on the Border Collapse setting used by the table, the Border dialog can have either one or two tabs to define separate borders to the table itself, and to the selected cells.
Finally, it should be said that the new improved Border selection dialog is used both for editing table’s individual settings, and for editing similar settings of a table style.
Define Keyboard Shortcuts to Apply Styles Quickly
While writing or editing text in the HelpSmith’s topic editor, you can now use keyboard shortcuts to apply styles quickly without having to double-click on these styles with the mouse every time.
For example, you can assign keyboard shortcuts to the most frequently used styles, such as Headings, Normal, Highlight, Bold Text, etc., and then simply press these shortcut keys when you need to apply a specific style to the selected fragment of text, paragraphs, lists, or tables.
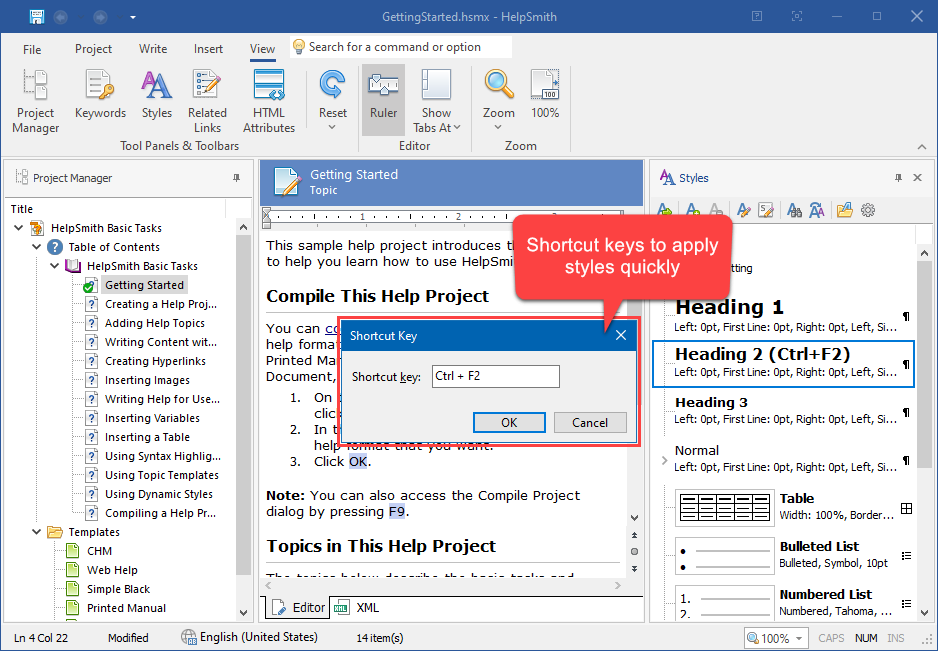
How to Define a Keyboard Shortcut for a Style
- On the Styles pane, right-click on a style.
- In the popup menu, click Shortcut Key.
- In the Shortcut Key box, press the needed key combination.
- Click OK.
Thus, HelpSmith allows you to save your time and effort while editing the formatting of your documentation!
Even Better Import of Existing Documentation with Extended Options
Many technical writers create help files and manuals by importing existing documentation from different formats, such as .HTML, Word (.DOCX, .DOC, .RTF), Markdown, and other formats.
Therefore, the HelpSmith’s Import (File|Import) feature provides various options to simplify the import process, such as the ability to selectively extract content from HTML files (by using CSS selectors), automatically group images by the topics where they are used, replace original styles, remove titles which will be displayed by the #TopicTitle variable in a template, and so on.
Useful Options for Easier Import of Documents with Styles
With HelpSmith, you can control if you want to keep the original styles used by an imported document, or replace them with the styles of your help project. If necessary, you can also specify what styles should be replaced.
For example, we have imported a sample Word document, and selected to replace the original styles. As you can see, after importing, the imported topic looks according to the styles used in the destination help project, so there is no need to adjust the formatting settings manually!
Another new option allows the HelpSmith’s Import engine to automatically combine paragraph and text styles in the imported documents when it is possible.
Importing Files with Hyperlinks to Other Files
When you import files which contain hyperlinks to other files, HelpSmith now saves the source filenames from which the topics were imported. This approach provides correct work of hyperlinks to topics even if you import other linked files later, but not only within the same import session.
If you import some file again (which can also be splitted into multiple topics), you can specify that the current import session must be considered as the primary session for the given filename. As a result, hyperlinks from newly imported topics will be linked to the topics imported during this session.
Editing Source Filenames of Imported Topics
If necessary, HelpSmith allows you to edit associations of imported topics with their source filenames. For example, before the next import, you may need to change these settings if the original files were moved to a different location.
- In the Project Manager, select the topic(s) that you need.
- Right-click on the selected topics, then click Import Properties.
- Specify the associated filename for this topic(s), and other import-related settings.
- Click OK.
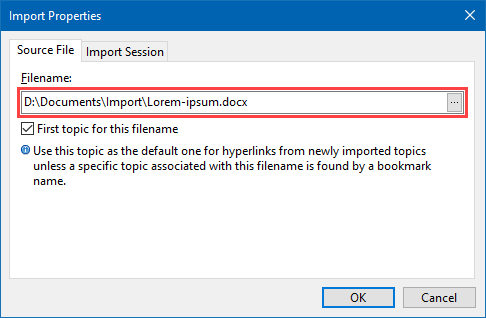
File Extension Substitution in Hyperlinks
If you have converted .DOCX files to .RTF files (which is recommended in some cases) and then imported them with HelpSmith, these files can still contain hyperlinks linking to the initial .DOCX files. As a result, it might lead to non-working hyperlinks in your help project. As a solution, you can now allow HelpSmith to automatically substitute file extensions during the import process to find the associated topics, so the hyperlinks will work correctly.
Benefit from the Help Authoring Tool with Superior Capabilities!
As you can see, the HelpSmith help authoring tool now provides you with the most powerful capabilities including the built-in Word-like topic editor with full-featured styles, customizable templates, integrated Image Tool with the ability to capture screenshots, annotate images, and generate UI documentation, useful options for easy import of existing documentation, XML-based project format compatible with version control and translation tools, help system integration options, local web server for testing, and many other useful features.
Finally, thanks to the support of the major documentation formats, such as HTML Help, Web Help, PDF, Word, ePub, and Markdown, you can actually focus on writing and create first-class help files and documentation with ease!
Release Notes for HelpSmith 10.1
- The HelpSmith’s word processor now allows you to combine paragraph styles and text styles for easier text formatting.
- Full-featured table styles allowing you to define formatting for the whole table, or for table’s elements (e.g. Header row, Total row, Odd/Even Columns, etc.).
- A new user-friendly interface to edit borders of an individual table, or border settings of a table style easily.
- You can now define keyboard shortcuts to apply styles to the selected text quickly.
- The Styles pane (View tab|Styles) now displays the project’s styles in a more convenient form.
- Native support of the new extended styles by all HelpSmith’s export engines including Web Help, HTML Help (.CHM), PDF, Word, Markdown, etc.
- When copying and pasting content (for example, from another help project, from a different topic in the same project, etc.), HelpSmith now re-links inserted content to the same styles in the destination project by style names.
- When using the Undo and Redo commands, HelpSmith now attempts to restore links to the original reserved and user-defined styles instead of re-adding them as new auto-created styles.
- In the topic editor, you can now move the selected paragraphs by pressing the Shift+Alt+Up and Shift+Alt+Down keys.
- The Import (File|Import) feature now allows you to replace the original styles used by the source document with the styles of the destination help project.
- New options for the Import feature: set the primary session for a repeatedly imported filename, view and edit the source filename of the imported topics, file extension substitution in hyperlinks, etc.
- When importing Word documents, the list marker used a wrong font for certain list types in some cases.
- Other enhancements and minor bug fixes.
How to Upgrade
If you have a license for HelpSmith 10.x (or for a previous version for less than a year), you can upgrade to the latest HelpSmith version (the same edition) for free. Otherwise, you can upgrade existing licenses to HelpSmith 10.x at a special price. To place an upgrade order, you can visit this link.
Download HelpSmith 10.1
You can download the latest HelpSmith version here.