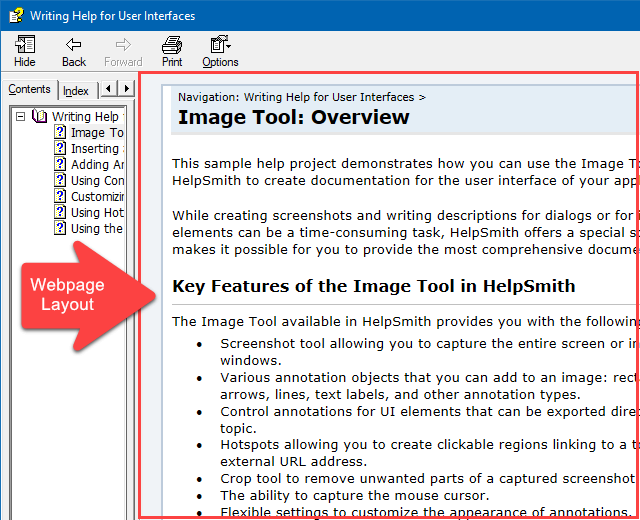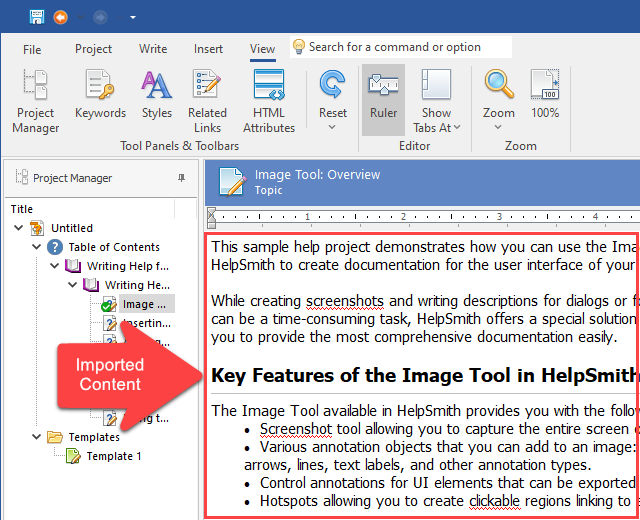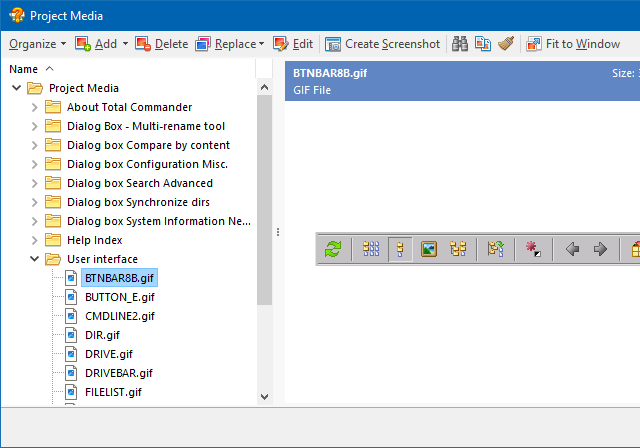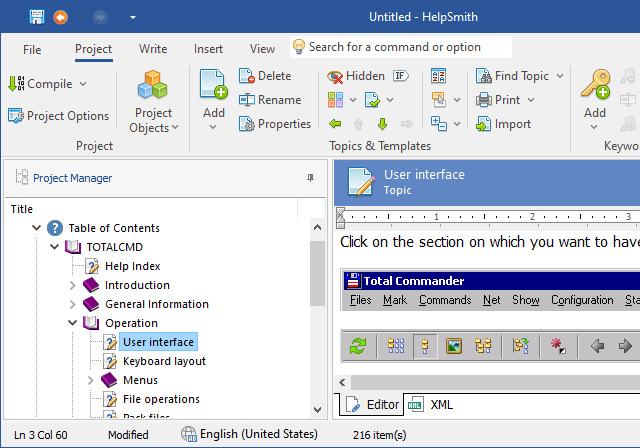We are pleased to announce the release of HelpSmith 9.9 (which you can download from our website) that adds the ability to import content from HTML files by using CSS selectors, replace styles of the imported content with the styles of the current help project, group imported images by the appropriate topics, and other useful options.
Many HelpSmith users create documentation by importing content from various formats including Microsoft Word files (.DOCX, .DOC, .RTF), .HTML files, Markdown documents (.md), or compiled .CHM files, which could be generated by using different tools. In this HelpSmith update, you will find new options that can greatly simplify the process of importing content from different sources and also migration from other help authoring tools.
Import Content from HTML Files by Using CSS Selectors
In HelpSmith 9.9, when you import HTML documentation (including .HTML, .CHM, and .HHP files), you can now extract content from the target HTML elements of the page’s layout by using CSS selectors. Similarly, you can skip undesired elements which should not be imported into your help project.
Since an HTML page consists of a hierarchical structure of nested elements (which you can see by viewing the page’s HTML source code), web browsers use CSS selectors to match specific HTML elements (for example by the element’s id value, class name, etc.) and apply styles to them. However, it is also possible to use CSS selectors to match the elements whose content you want to import.
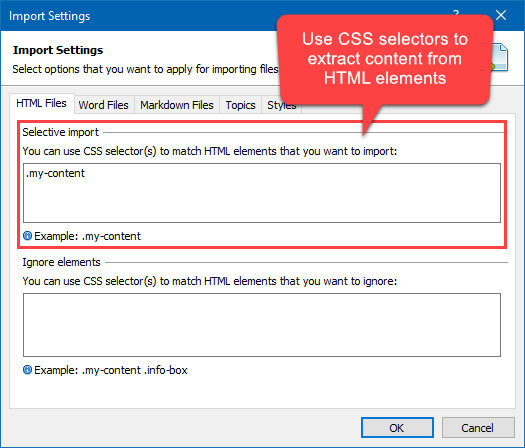
Extracting Content from a Compiled Help System
The slides below demonstrate how you can use CSS selectors to import content from an existing .CHM help file, or from a web help system. While the topic in the compiled help file contains page layout elements, the new options allow you to extract only content from it.
How to Use CSS Selectors to Extract Content from Specific Elements
For example, if a typical web page in your HTML documentation uses a layout like in the example below, you can specify the following CSS selector to extract and import content from the elements with the “my-content” class.
.my-content
The source HTML code of a sample page:
<article>
<h1>Hello World</h1>
<div class="my-content">
<p>Lorem ipsum dolor sit amet</p>
<div class="info-box">
Unnecessary text
</div>
<p>Lorem ipsum dolor sit amet</p>
<p class="copy">© CompanyName. All rights reserved.</p>
</div>
</article>
As a result, you can now import HTML-based documentation without having to manually separate the content from the webpage’s layout, and thus, the process of importing documentation from a collection of .HTML files, from a compiled .CHM help file, or from a compiled Web Help system can be as easy and clean as importing documentation from the Markdown format that we discussed previously.
Apply Styles of the Current Help Project
When you import content into HelpSmith, you will most likely need to apply formatting and styles that are already used by other topics in the current help project, but not the original styles used by the imported documents.
Therefore, HelpSmith 9.9 now allows you to clear and replace the original styles with the styles of the current help project. For example, you can replace the Heading styles, apply Normal styles to regular text, link all hyperlinks with the standard Hyperlink style available in your help project, and so on.
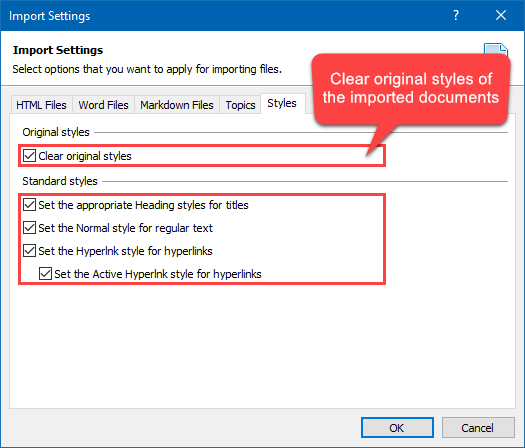
Remark: It should be noted that the ability to replace the original styles is supported for all document formats (HTML, CHM, Word, etc.) which you can import into HelpSmith.
As a result, HelpSmith 9.9 now allows you to automatically apply the styles of your current help project, and thus, you do not have to manually edit style and formatting settings in the imported content, which would be a time-consuming task, especially on a big number of topics.
Group Images by Topics for Your Convenience
The HelpSmith’s Import feature also allows you to group imported image files in the project’s Media Repository by the topics which contain these images, instead of restoring the original file structure used by the source documents.
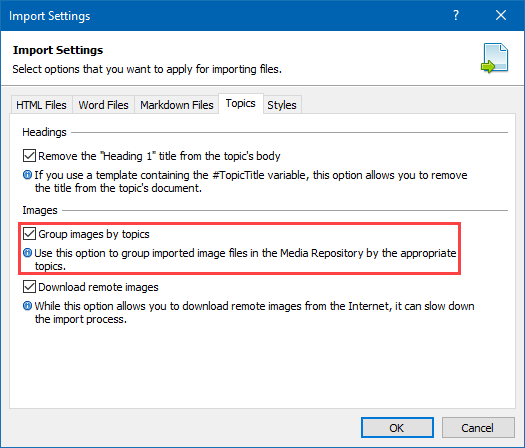
For example, when you import topics into your help project, this option allows you to easily understand to which topics a specific group of images belongs (without applying the “Find in Topics” command to individual image files), and so, easily manage the imported image files without having to re-organize the Media Repository’s structure.
It should be said that the ability to group images by topics combined with the options, such as extracting content from HTML documents and automatic style replacement, now really makes importing help files and manuals which were produced with other help authoring tools and editors easier!
Removal of Titles is Now Supported for All Formats
In HelpSmith 9.9, we have moved the “Remove the Heading 1 title from the topic’s body” option to a common tab in the Import Settings dialog since the given option is now supported for all document formats (including .HTML, .CHM, .DOCX, etc.), which can be imported into your help project.
This also means that if you are importing multiple documents or an entire folder with files in different formats, you can easily remove the Headings 1 titles from the body of the imported topics as the titles will be displayed by the template containing the #TopicTitle variable in it.
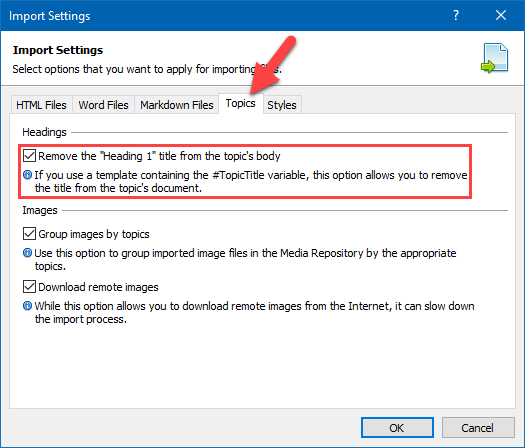
If your help project does not have any templates, you can add one of more templates for the appropriate output formats as explained here.
Remark: Please note that if you import HTML files in which headings are not placed within the <h1>Title</h1> tags, you can still remove such titles from the document’s body by using CSS selectors as mentioned above.
Finally, the HelpSmith help authoring tool now makes the process of importing existing documentation as easy as possible and lets you focus on the important tasks, such as writing new content and supplying documentation in various formats!
Release Notes for HelpSmith 9.9
- The Import feature (File|Import) now allows you to extract content from HTML files by using CSS selectors.
- You can now clear and replace the original styles used by the imported topics with the styles of the current help project.
- Added the option to group imported image files in the Media Repository by the appropriate topics.
- The Import feature now sets the topic titles according to the titles of the imported documents.
- When importing files, you can enable (or disable) downloading of remote images from the Internet.
- HTML importer now imports the Alt attribute defined for images.
- Fixed an issue with the font color in a list style which is created after importing Markdown files.
- When pasting text from MS Word through the Clipboard, hyperlinks in the text did not work.
- Fixed minor issues with the HTML and Word (.DOCX, .DOC, .RTF) importers, which occurred on some documents.
- Other enhancements and minor bug fixes.
How to Upgrade
If you have a license for HelpSmith 9.x (or for a previous version for less than a year), you can upgrade to the latest HelpSmith version (the same edition) for free. Otherwise, you can upgrade existing licenses to HelpSmith 9.x at a special price. To place an upgrade order, you can visit this link.
Download HelpSmith 9.9
You can download the latest HelpSmith version here.