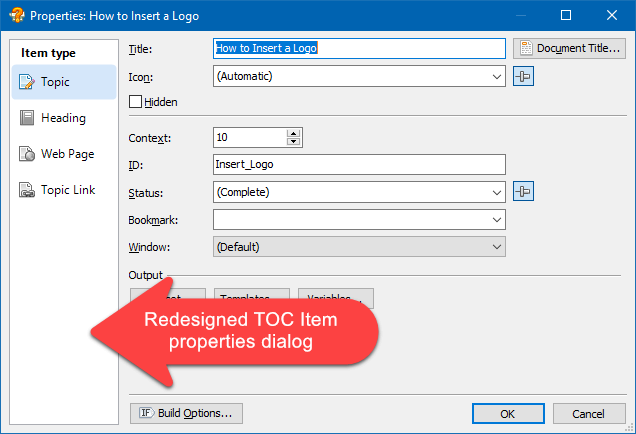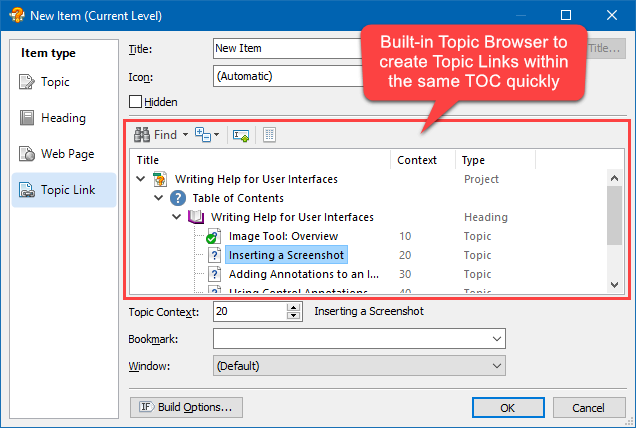We are pleased to announce the release of HelpSmith 9.5 (which you can download from our website) that is now available as a 64-bit application, adds support for the Scalable Vector Graphics (.SVG) format, allows you to insert hyperlinks to remote topics in external .CHM files, includes a redesigned Hyperlink properties dialog, and other enhancements.
Benefit From the New 64-bit Version of HelpSmith
Today most people use an x64 version of Windows since it provides support for increased memory, better software performance, enhanced security features, and other benefits. And to take all the advantages of the up-to-date architecture, we have fully revised and implemented a 64-bit version of the HelpSmith help authoring tool.
Technically, a 64-bit application not only works faster, but can also allocate and use a much larger amount of operating memory (in comparison to a 32-bit application), thanks to its full compatibility with modern hardware.
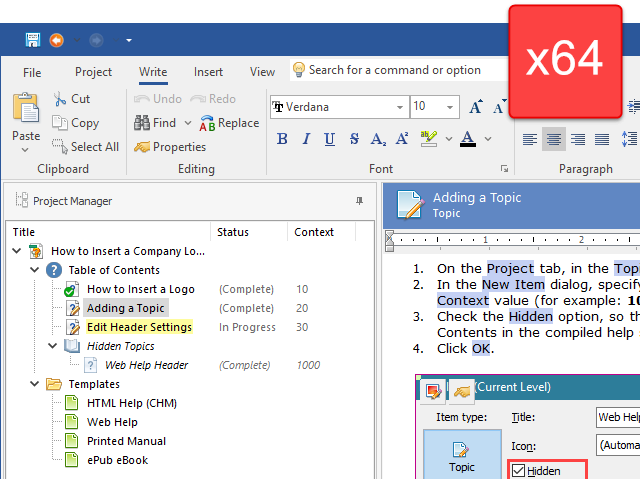
As a result, the 64-bit version of HelpSmith can speed up the performance of document editing, project compilation, image processing, and other documentation-related tasks, and also it can now handle very large help projects more efficiently.
Use Scalable Vector Graphics (.SVG) Format in Your Documentation
The HelpSmith help authoring tool allows a technical communicator not only to write the documentation texts, but also provides great capabilities for using visual elements including the ability to capture screenshots, annotate images by adding various objects (for example: text labels, arrows, shapes, etc.), and also to generate topic drafts for UI documentation.
The new HelpSmith 9.5 update adds support for the Scalable Vector Graphics (.SVG) format making it possible for you to insert not only raster images, but also images created in a vector image editor, which can be scaled to any size without loss of quality!
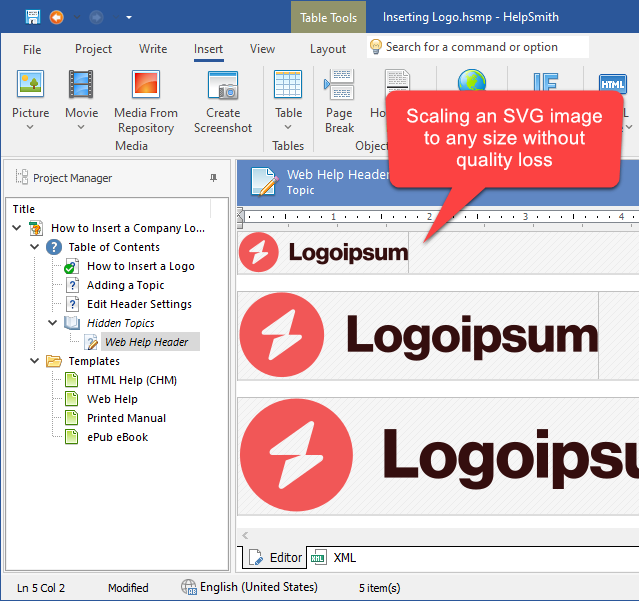
Please note that HelpSmith makes it possible for you to use .SVG images in all output formats including Web Help (.HTML), HTML Help (.CHM), Printed Manual, PDF, and Word formats.
However, if you have added annotations to an .SVG image by using the HelpSmith’s Image Tool (which is designed to work with raster images), such images will be converted to a raster .PNG format in the output documentation.
Create and Edit Hyperlinks Faster and Easier
In a help authoring tool, insertion of hyperlinks is probably one of the most frequent actions that technical writers perform while editing documentation. Therefore, in HelpSmith 9.5, we have developed an improved UI that will let you create new hyperlinks and edit existing hyperlinks faster and easier!
Now while editing properties of a hyperlink, you can select the topic to which you want to link directly in the Hyperlink dialog, without the need to switch to an external Topic Browser window as it was implemented in previous HelpSmith versions.
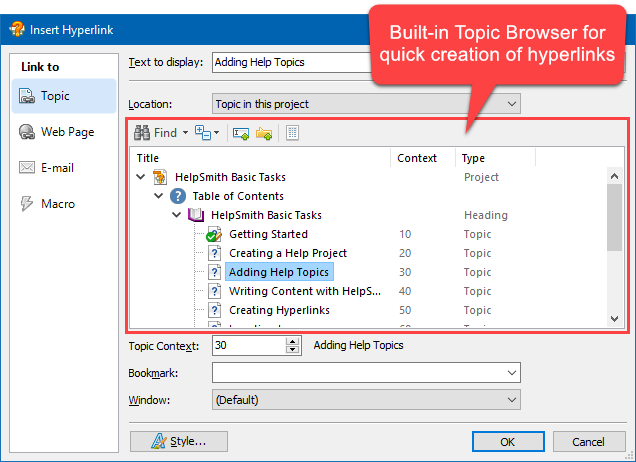
In addition, when inserting links to topics, the redesigned Hyperlink dialog now automatically suggests the title of the selected topic to be used as the hyperlink’s text in the document unless you have entered a different text for it.
Finally, you can use the Assign Title to Link Text and the Assign Title to ScreenTip buttons to copy the topic’s title to the Hyperlink Text box and to the ScreenTip box respectively. Or, you can just drag-and-drop the topic title from the embedded TOC tree right to the Hyperlink Text box.
It should be mentioned that the new Hyperlink dialog is used not only for creating hyperlinks, but also for creating clickable hotspots on an image in the HelpSmith’s built-in Image Tool.
Create Links to Remote Topics in External HTML Help (.CHM) Files
If you have a collection of HTML Help (.CHM) files, you can create hyperlinks to topics located in those files.
In HelpSmith 9.5, when you insert a new hyperlink (by clicking: Insert|Hyperlink), you can now link to a topic which is located not only in the same help project, but also to a remote topic which is located in an external .CHM help file.
- On the Insert tab, in the Links group, click Hyperlink.
- In the dialog, in the left sidebar, select the Topic Link type.
- In the Location box, select Remote Topic.
- In the Help File box, specify the .CHM file whose topic you want to link to.
- In the topic list, select the topic that you need.
- Click OK.
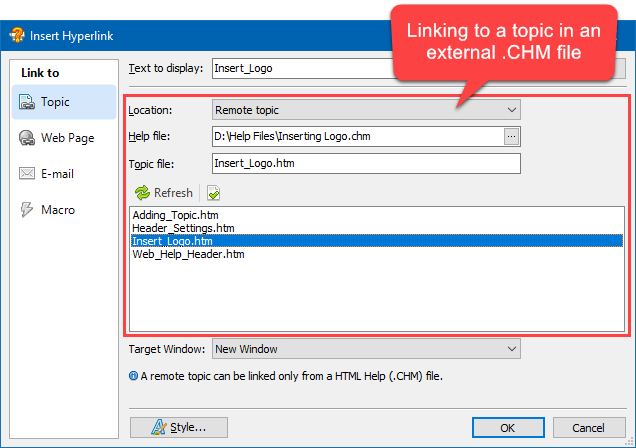
Remark: Please note that for the hyperlinks to remote topics to work correctly, the target .CHM help file(s) must be located in the same directory as the help file containing such links. Also, since links to remote topics are supported by the HTML Help (CHM) format only, HelpSmith will automatically remove such links when compiling documentation in other output formats.
Improvements to the TOC Item Properties Dialog
In HelpSmith 9.5, we have also improved the Topic properties dialog which is now re-sizable, includes a re-designed TOC Item Type selector, and also embeds a Table of Contents tree.
For example, when creating and editing TOC Items linking to internal topics within the same help project (Topic Links), you can now select the topic to which you want to link directly in the Topic dialog, without having to switch to a separate topic browser window!
It should be mentioned that the embedded Topic Tree allows you to select the topic in the list, or use the Find button to search for a needed topic by its Title, Context, ID, or Status value.
Minor Improvements to the HelpSmith’s XML Source Editor
As you may know, HelpSmith allows you to edit topics both in the visual word processor and in the built-in XML Source Editor. In HelpSmith 9.5, when you are editing the source code, you can see the modified lines which are now indicated in the gutter area.
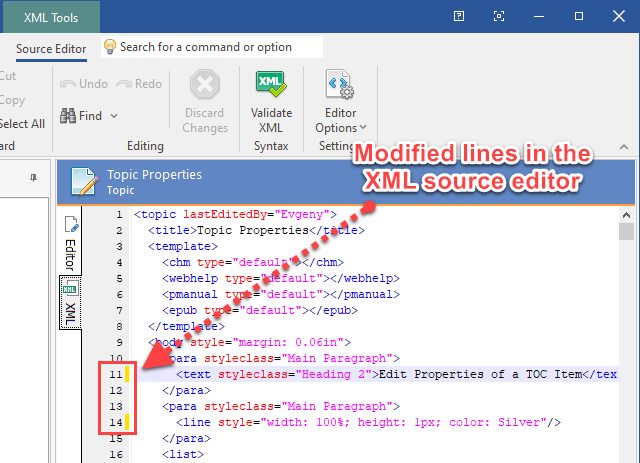
This minor feature has been implemented as a useful addition to the enhancements mentioned in the previous HelpSmith update.
Release Notes for HelpSmith 9.5
- HelpSmith is now a 64-bit application.
- Now you can use images in the Scalable Vector Graphics (.SVG) format in your documentation.
- Enhancements to the Hyperlink properties dialog: embedded Topic Browser, automatic suggestion of the hyperlink text, the ability to set the topic’s title as the hyperlink text, etc.
- HTML Help: now you can insert hyperlinks to remote topics located in external .CHM files.
- Enhancements to the TOC Item properties dialog: new Item Type selector, embedded Topic Browser for Topic Links, etc.
- The XML Source Editor now indicates modified lines in the gutter area.
- Fixed an issue with toolbar buttons on the Related Links pane, which were disabled on a new project.
- Related Links: the Delete command did not work in case the link tree was not focused.
- Improvements to the Text Variables dialog: redesigned the Varaible Type selector, the dialog is now re-sizable.
- The Variable properties dialog now allows you to select a variable from the drop-down list.
- Added support for .TIFF images.
- Various improvements for High-DPI displays.
- Other enhancements and minor bug fixes.
How to Upgrade
If you have a license for HelpSmith 9.x (or for a previous version for less than a year), you can upgrade to the latest HelpSmith version (the same edition) for free. Otherwise, you can upgrade existing licenses to HelpSmith 9.x at a special price. To place an upgrade order, you can visit this link.
Download HelpSmith 9.5
You can download the latest HelpSmith version here.