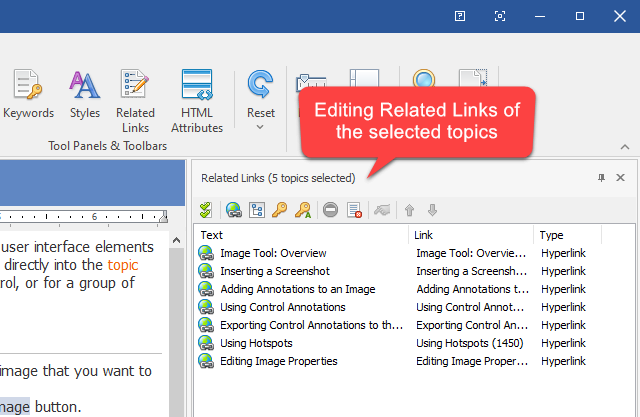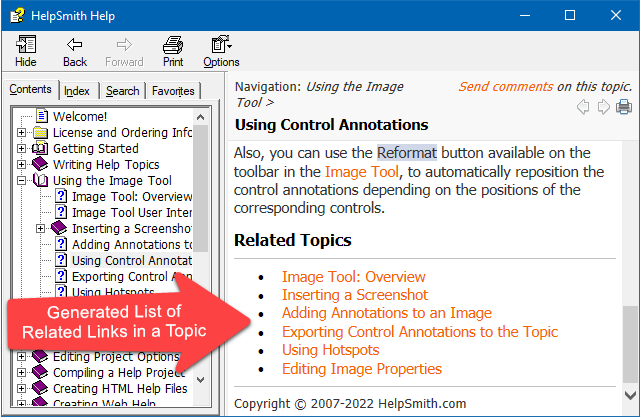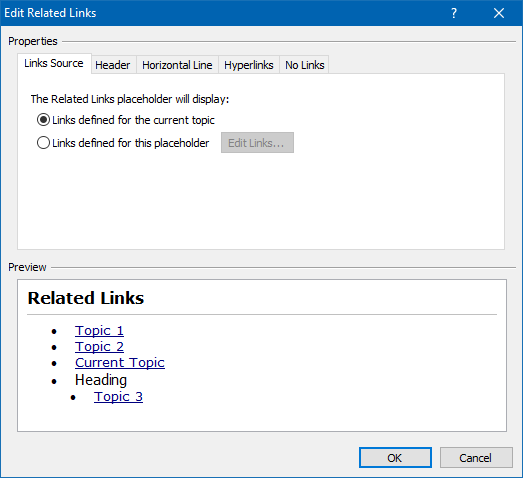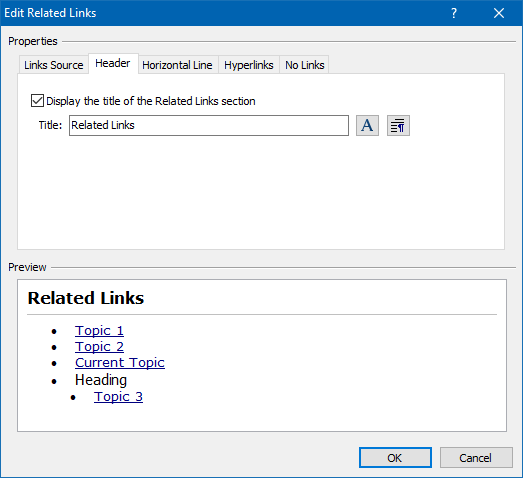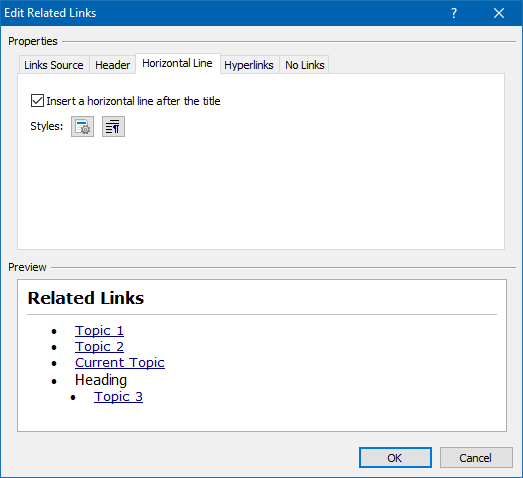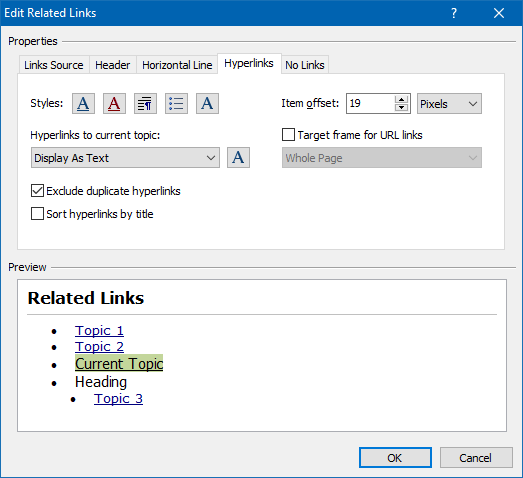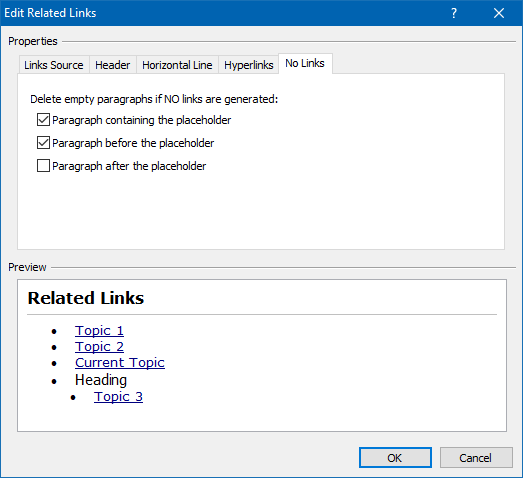We are pleased to announce the release of HelpSmith 9.4 (which you can download from our website) that adds a new Related Links feature allowing you to generate various lists of hyperlinks to associated topics, or to external web pages and documents. Also, the new HelpSmith update includes the Zoom feature and word-wrap option for the built-in XML Source Editor, and other enhancements.
In HelpSmith 9.4, you can now easily insert a list of hyperlinks into a single or multiple topics, which can be generated by a fixed set of links, by topics which belong to a specific Table of Contents item, or even by topics associated with a list of keywords (or a-keywords). For example, you can use the Related Links feature when you need to add a “See Also” section at the end of each topic, display a navigation menu through the topics of a particular chapter, and so on.
Defining Related Links for Topics
HelpSmith allows you to view and edit the link set which belongs to the selected topics on the Related Links pane (which you can access by clicking: View|Related Links).
The Related Links pane allows you to add different types of entries including:
- Hyperlink – allows you to link to a specific topic, or to an external web page.
- Child Items – allows you to generate links to topics contained in a specific Table of Contents item.
- Keywords – allows you to generate links to topics by a list of keywords (or a-keywords).
Thus, you can add not only regular hyperlinks, but also use special entries that will generate a list of hyperlinks automatically.
And since in the HelpSmith’s Project Manager you can as usually select several topics and then change their attributes, it also makes it possible for you to easily apply a set of Related Links to multiple topics as well, without having to manually add the same links for each topic!
Using the Related Links Placeholder
The Related Links placeholder (which you can insert by clicking: Insert|Related Links) defines the place in a topic or in a template, where you want to display a block associated links in compiled documentation.
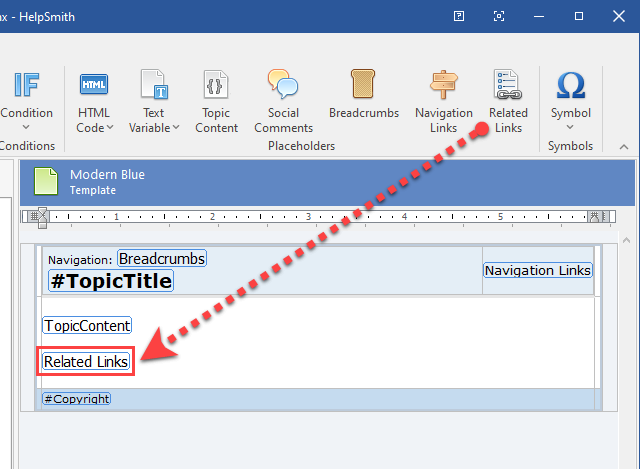
Please note that the Related Links placeholder can either get and display the links defined for the currently viewed topic, or display a fixed set of links defined for the placeholder itself.
For example, if you need to add a “See Also” section, you can simply insert the placeholder only once into a common template which is applied to the topics in compiled documentation, say, in a Web Help system, and then set the option to get and display the link set of the current topic.
As a result, the new HelpSmith version lets you add a related links section for a series of topics in just a couple of clicks!
Flexible Customization for a Related Links Block
While HelpSmith automatically generates the Related Links block for the appropriate placeholder during the compilation process, it also allows you to customize the block’s style and behavior according to your needs.
Editing Properties of a Related Links Block
- In the topic editor, double-click on the Related Links placeholder to edit its properties.
- In the dialog, specify the desired style and behavior.
- Click OK.
For example, for a Related Links block, you can can define a title, include (or exclude) a dividing horizontal line, change font and paragraph spacing by setting styles used by the block’s elements, enable sorting of the generated list of links, and so on.
In addition, the Related Links block can optionally exclude duplicate links (for example, links to the same topics), and also exclude the link to the current topic, which means that while you can apply the same link set to multiple topics, there is no need to manually delete the hyperlink which links to each of these topics.
Of course, if needed, you can also allow the link to the current topic, or even display it as highlighted text with a special text style, which can be used for creating a navigation menu which indicates the currently viewed topic in the list.
Finally, it should be said that the Related Links feature also takes into account Build Tags, meaning that if you have excluded some topics from a particular version of your help system, the generated block of links will not include links to those topics either!
Useful Enhancements to the XML Source Editor
HelpSmith 9.4 adds useful enhancements to the built-in XML Source Editor (available in HelpSmith Ultimate and HelpSmith Terminal Server editions) allowing you to view and edit the underlying XML code of the topics and templates.
When editing the XML code, the XML Source Editor now highlights the opening and closing tags (for example, <para>…</para>) on which the text cursor is currently positioned, making it easier for you to identify a specific block in the topic’s code. In addition, you can now use the Ctrl+Shift+Up and Ctrl+Shift+Down keyboard shortcuts to quickly toggle the text cursor between the opening and closing tags of the active code block.
Beside that, the XML Source Editor now adds a word wrap option (which you can find at: Source Editor|Editor Options) making it possible for you to comfortably view and edit the source code even if the editor has a small window size.
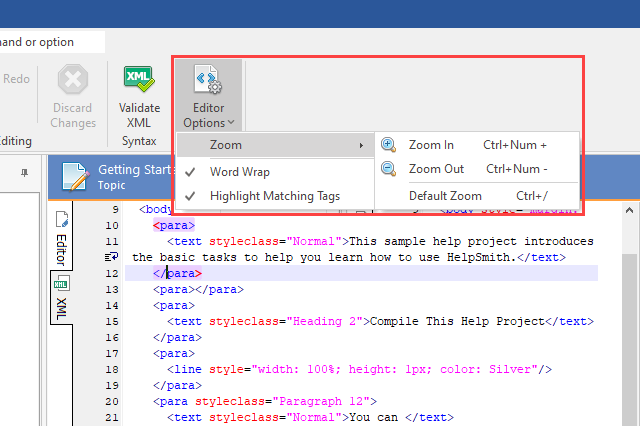
Finally, similarly to the HelpSmith’s visual topic editor and the Image Tool, the XML Source editor now also allows you to change the zoom ratio, which you can do by clicking the Zoom In (keyboard shortcut: Ctrl+Num +) and Zoom Out (keyboard shortcut: Ctrl+Num –) commands available in the Source Editor|Editor Options|Zoom menu.
Release Notes for HelpSmith 9.4
- Now you can define a set of Related Links for associated topics in your help project.
- Added a customizable Related Links placeholder to generate a list of links in a topic or template.
- Added a Word Wrap option for the XML Source Editor to make working with code more comfortable.
- When editing the XML source code of a topic (or template), you can now change the Zoom value.
- The XML Source Editor now highlights the opening and closing XML tags on which the text cursor is positioned.
- Added keyboard shortcuts Ctrl+Shift+Up and Ctrl+Shift+Down to toggle the text cursor between the opening and closing tags of the active code block in the XML Source Editor.
- Running an already opened help project file will open the appropriate instance of HelpSmith.
- When using the Duplicate command in Project Manager, the status bar did not update the item quantity.
- Project Manager did not update the Modified status (indicated by the Pencil icon) after changing properties of some objects in multiple topics.
- The code block’s “Export code block’s content only” option which can be enabled for printed documentation was not saved.
- Other enhancements and minor bug fixes.
How to Upgrade
If you have a license for HelpSmith 9.x (or for a previous version for less than a year), you can upgrade to the latest HelpSmith version (the same edition) for free. Otherwise, you can upgrade existing licenses to HelpSmith 9.x at a special price. To place an upgrade order, you can visit this link.
Download HelpSmith 9.4
You can download the latest HelpSmith version here.